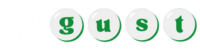Nowadays, you don’t have to strain your eyes if you are an avid watcher of content on your iPhone. There is a simplified way to connect your iOS phone and enjoy playing your favorite movies and videos on a big screen. However, the vast HD or 4K screen found in your living room is a suitable way to view the multimedia contents you have saved on your iPad or iPhone.
However, when you’re trying to play off videos, photos, and other visual content to your friends from your iPhone or iPad, the small display won’t do. Fortunately, you can connect the mobile device to your wide-screen TV using several different methods and enjoy watching with a considerable number of viewers. You can also easily send content from Apps like Netflix, Youtube direct to your TV.
Although smartphones’ and tablets’ screen sizes have significantly increased over the years, there are times when your iPad or iPhone or display is just too tiny for you. Fortunately, there is a solution on how to connect iPhone to a TV without WIFI. The exciting bit is that it’s easy enough to set up, and controlling through your Apple device is convenient and faster. This iPhone-TV connection without WIFI is possible and helps you enjoy an immersive viewing experience.
What Are The Ways You Can Connect iPhone To A Tv Without Wifi?

There exist different ways you can use to connect your iPhone to your TV with no WIFI connectivity. The following are the basics requirements that you need for each of the connection methods listed.
Connection via HDMI- HDMI-to-HDMI cable, Lightning Digital A/V adapter, the open HDMI port on your TV
- Connection via Apple TV- Wi-Fi connection
- Connection via Chromecast- An open HDMI port on a Chromecast-compatible TV
- Connection via Roku- iPhone, TV, Roku streaming device, Roku app
- Connection via other apps- iPhone-compatible smart TV with AirPlay or AirPlay 2 or, for TVs with no iPhone support, a DLNA-certified mirroring app.
How Do You Connect Your iPhone To The Tv With An HDMI Cable?
To configure your iPhone to your TV with a cable, you will require an adapter that can attach your iOS device to the cable, and Apple has two kinds. The first one is the Lightning Digital AV Adapter that connects your iPhone to your TV’s HDMI port. The second one is the Lightning to VGA Adapter that plugs into VGA compatible ports.
Nevertheless, to use either of the adapters, you will also require an HDMI or VGA cable connecting from the adapter to the compatible input in the back of your TV. You can get the least expensive one available either from Amazon or Apple.
You need to connect your iPhone or iPad to the HDMI or VGA cable to the end of the adapter. Next, you need to attach the cable to the back of the television and turn on the TV’s input to the port using the cord to watch your device’s screen.
Worth noting is that, when playing television or films from a streaming service like Netflix, or iTunes, the adapter will be optimum at 1080p, even if you’re trying to view content in 4K or higher. Also, get informed that certain games and services do not work with this hardware, and anything coming from your device to the TV will get delayed for a few seconds, making it less perfect for gaming.
Steps to Connect iPhone To Tv With Hdmi
- Plug the end of the HDMI cable into your TV.
- Connect the adapter to the other end.
- Plug the adapter inside the Lightning port on your iOS device, and attach the TV to the correct input.
- If you want to charge your device while using it, plug one end of a Lightning to USB or Dock Connector via USB cord into the second port on the adapter and put the other end into a power outlet.
- Navigate to the HDMI input on your TV.
How Do You Connect Your iPhone TV With Apple TV?
You can connect the above-said devices wirelessly if you don’t prefer the wired connection. You can connect your iPhone to your AirPlay-compatible TV comfortably with an Apple TV and Apple’s AirPlay wireless procedures. Apple’s AirPlay feature comes already built into your device’s operating system.
It enables you to cast or mirror content from your iPhone or iPad using the Apple TV or any TV compatible with AirPlay 2. Bear in mind that with numerous video and audio apps, mirroring isn’t ideal.
However, while streaming need an active internet connection, mirroring your phone onto the TV doesn’t need an Internet connection. This trait means you can’t access pictures, videos, and audios over the internet, but you can view the contents on your phone.
Henceforth, this needs your phone to be active. Contrary to streaming, you can opt to lock your phone or put it to sleep mode without affecting the feed, but you will be unable to do that if you are mirroring your phone to the TV.
Steps To Connect iPhone To TV With Airplay
- Ensure both your iPhone and Apple TV align on the same Wi-Fi network
- Open Control Center on your Apple device. On an iPad or any iPhone apart from the iPhone X, swipe up from the screen’s bottom. On iPhone X, tap down from the right of the corner.
- Touch the Screen Mirroring button that looks like two overlapping rectangles.
- From the appearing list, select your Apple TV.
- Enter the AirPlay passcode that pops up on your TV on your iOS device. You need to enter that four-digit code to activate the feature. Afterward, you’ll be able to connect the screen to your TV.
- Suppose you want to disconnect mirroring, open Control Center. Then, below Screen Mirroring, tap Stop Mirroring.
If you possess a smart TV with built-in iPhone support, it should already feature AirPlay. However, you can use AirPlay to connect your iPhone to your TV. If your smart TV lacks AirPlay, you can engage a third-party Digital Living Network Alliance (DLNA) app. These DLNA apps help you play music and video content unprotected by Digital Rights Management (DRM).
How Do You Connect Your Apple TV Without Wi-Fi?
Peer-to-peer AirPlay joins your iDevices to your Apple TV without requiring them to connect to the same Wi-Fi network or even without any Wi-Fi network. Your iDevice switches into a temporary Wi-Fi Hotspot, and your Apple TV connects to it, and Air Plays your photos, videos, and music.
Like the Third Gen Apple TV’s Rev. A and Fourth-Generation Apple TV, the latest versions of the Apple TV support Peer Peer Airplay with no Wi-Fi. If you own the Third Generation Rev. A, it should also be operating on Apple TV Software 7.0 or later.
Moreover, you’ll require an iOS device that’s at least a 2012 model or later, with at least iOS 8 working on it. Unfortunately, Peer 2 Peer Airplay isn’t applicable on earlier devices. So, you may still use the screen mirroring for the older iDevices, although a Wi-Fi connection is necessary.
Screen Mirroring using Peer -to- Peer Airplay may be applicable by following these steps:
Step 1: Open the iDevice you need to connect your Apple TV to, and forget all available Wi-Fi networks ever-connected and saved on your device.
Step 2: Apple TV has no any Wi-Fi network saved on them either. However, if any forget or delete them.
Step 3: Make sure the WIFI or Bluetooth gets turn on for both your devices and switch Airplay on your iDevice. After it opens, it will start searching for any other nearby Apple devices. Choose your Apple TV from the list and connect it following the on-screen instructions.
Step 4: After that, you can use your Apple TV with the connected network on your iDevice. You won’t need to get a Wi-Fi connection anymore for streaming any of your content through Apple TV. One needs to follow the above steps to connect their Apple TV to any of their iDevices without the Wi-Fi.
How Do You Connect Your iPhone To A TV With An App?
If you don’t own an Apple TV and don’t want to pay for an expensive adapter cable, you can use mirroring apps to cast your iPhone screen on Fire TV, Roku, and Chromecast instead. Several apps provide this with varying degrees of functionality.
These apps utilize iOS’s Screen Recording feature to record video from your iOS device and forward it to the streaming device. With the Fire and Roku TV apps, you’ll also require downloading a different app for the streaming player itself, but the iOS app will direct you throughout the process.
On the other hand, you will experience some delay when connecting via Apps. The video quality isn’t promising, and you’ll usually have to wait before you can mirror unless you go for the paid versions of these apps. On top, these apps are suitable for showing presentations, websites, photos, and social media feeds.
- You can try using these DLNA apps to join your iPhone to your TV:
- McPlayer (Arkuda Digital LLC)—Pro version is about $4.99 (free, the limited-functionality lite version is also available)
- Nero Streaming Player (Nero AG)—free, has in-app purchases.
- UPnP/DLNA Streamer for TV (iStreamer)—free, has in-app purchases.
- You can follow each app’s instructions for you to stream to your TV.
How Do You Connect Your iPhone To a Tv Using Bluetooth?
This method is the easiest and cheapest. Some Smart TVs feature Bluetooth streaming capabilities, whereby you can watch videos and use apps from your iPhone and cast them on the TV. However, not all Smart TVs come with the cast feature.
Additionally, Smart TVs will expressly accept a Bluetooth connection for streaming audio. For instance, when playing music from an app such as Spotify, you may need to connect to your TV for a better sound system.
In this case, you can pair your iPhone with your TV. There should be no obstacles connecting a smart TV via a Bluetooth feature to your iDevice.
You can connect your iPhone with the TV using Bluetooth to use as a gaming controller or remote control in some circumstances.
How Do You Connect Your Iphone To a Tv Using Ethernet?
You can also utilize Google Chromecast with Wi-Fi’s absence by consuming your home broadband network (Ethernet) instead. However, the initial configuration of Chromecast with the Google Home app will need Wi-Fi or data.
So, if you don’t receive strong Wi-Fi signals in a specific area of the house, you can connect to Ethernet. For this process, all you’ll need to do is purchase an ethernet adapter, which is pretty cheap. You are expected to follow these simple steps to connect your iPhone to tv without Wi-Fi.
- Port in your Chromecast to the HDMI of your TV.
- Take the USB cable from your ethernet adapter and put it into your Chromecast device. If your ethernet adapter lacks a cord, then pick any USB cable to join the Chromecast and the adapter.
- Next, attach the ethernet cable to the other end of the adapter.
- Finally, you can use your Chromecast device without a wireless connection now and cast videos, photos, and any multimedia content on your TV.
Bottom line
The modern world relies heavily on wireless connections to carry out simple daily tasks, and it can get a bit troublesome to cast and mirror your smart devices to a TV without Wi-Fi. However, with the right equipment, you don’t need Wi-Fi or even the internet to connect your mobile device to your TV.
Instead, you can try one of the listed ways and see the impossible happen. Wi-Fi availability is not there at all times, and the ability to mirror and cast content on your iPhone to your TV without it is quite useful. Additionally, sharing your phone’s contents to a larger screen will come out without latency since an Internet connection is not necessary.